
このページでは、アカウントを取得した直後のeBay初心者の方でも、初めての出品ができるようになるための、基礎知識・出品方法を解説していきます。
出品は、慣れてしまえばシンプルな作業なのですが、最初は戸惑うことも多いと思います。
初心者段階での山場の1つになりますので、このページの情報を武器にして、乗り越えて行きましょう!
また、数件出品して、商品画面の入力に慣れてきた方向けには、記事中に追加する関連ページでさらに充実した情報にアクセス頂けます。併せてお読みください。
 えっちゃん
えっちゃん教授!おかげ様でeBayのアカウントが取得できました!
 飯米教授
飯米教授ほぉ、それは頑張ったのう~。入力することがたくさんあって、大変だったのじゃないかな。
 えっちゃん
えっちゃんはい、それはもう・・・でもアカウントが取れたからには
次は出品です。教授、今回も、よろしくお願いします!
eBayで商品ページを作る流れ
 飯米教授
飯米教授よし、まずは全体像を確認しよう!
eBayで販売するには、お客さんに商品を見てもらう必要があります。そのために必要なものが商品ページです。
商品ページを作るはに、縦に長い出品ページを開いて、必要事項を1つ1つ埋めていきます。
最初のうちは、慣れない英語の画面ですから、大変だと感じると思いますが、全体像の理解をすると、頭も整理されて、気持ちも楽になります。
 えっちゃん
えっちゃんたしかに!頭に地図を描ければ、迷子にならないで済みますね!
大きな目で見ると、出品作業は以下の5つの作業に区分けできます。
出品画面にアクセス
▼
カタログを選択(任意)
▼
商品情報を入力
▼
取引条件を入力
▼
最終チェック
 飯米教授
飯米教授たったこれだけじゃ
この5つのステップの中で
出品画面へのアクセス、カタログの選択、最終チェックの3つは
入力やクリックも少ないので、サクッと終わります。
実質的には、商品情報と、取引条件の2つが中心的な仕事になります。
 えっちゃん
えっちゃんたった2つなら、わたしでもなんとかなりそう!
 飯米教授
飯米教授全体像が見えたら、次は1つ1つ乗り越えていくだけじゃ。
まずは出品画面にアクセスしてみよう
<関連情報>Creating a listing | 出品方法
出品画面へのアクセスする方法
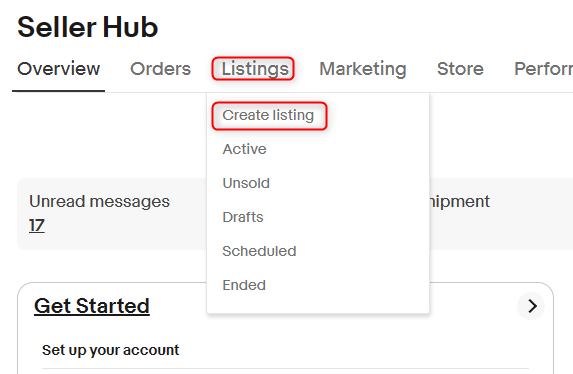
出品画面にアクセスする手順は以下の通りです。
Seller Hub(セラーハブ)にアクセス
▼
Listings(出品) タブにマウスオン
▼
Create lisgints(出品を作成)をクリック
 えっちゃん
えっちゃんここはサクッとできました!
カタログを選択する
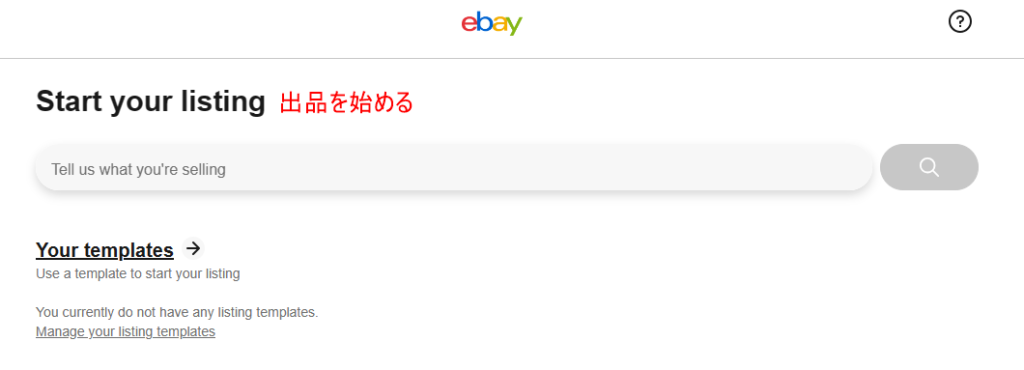
次に、Start your listing(出品を始める)という見出しで始まる画面が現れます。
ここでは、商品のカタログを検索して、選択するように求められています。
商品のカタログというのは、商品の名前やスペックが事前に登録されたデータのことです。
カタログがある場合には、それを使うことで出品作業を効率化できます。
ここでは、例として中古のNikon製のカメラレンズを出品してみます。
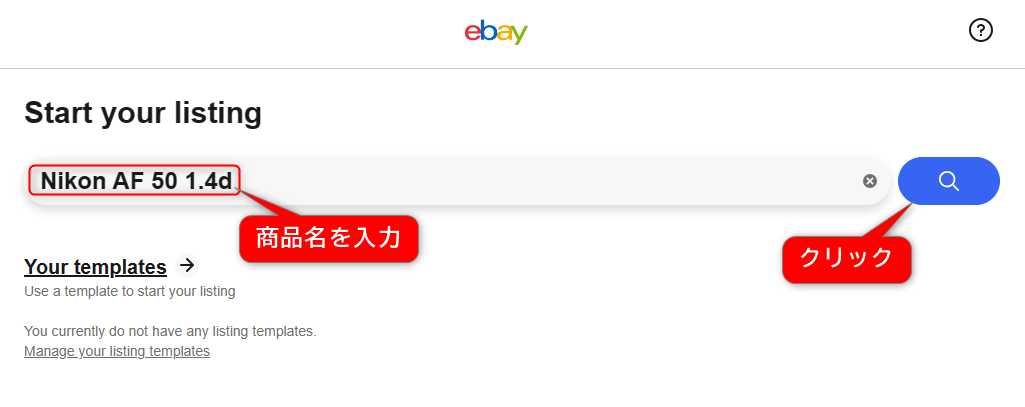
商品名を入力して、検索ボタンクリックしてみましょう。
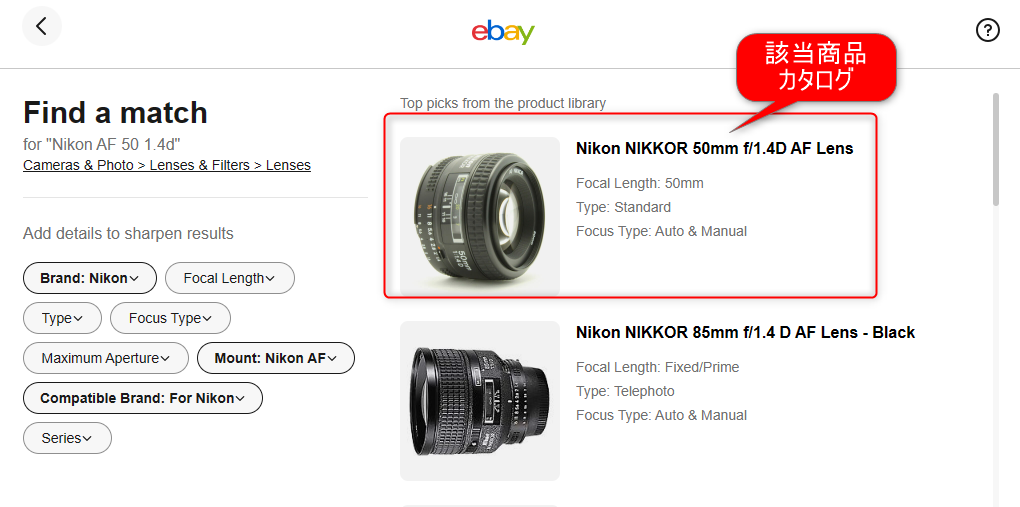
該当しそうな商品のカタログが出てきました。
クリックすると、下記のようなホバー・ウィンドウが立ち上がり、カタログの内容が表示されます。
自分が売ろうしている商品に該当するかどうか、念のため確認しておきましょう。
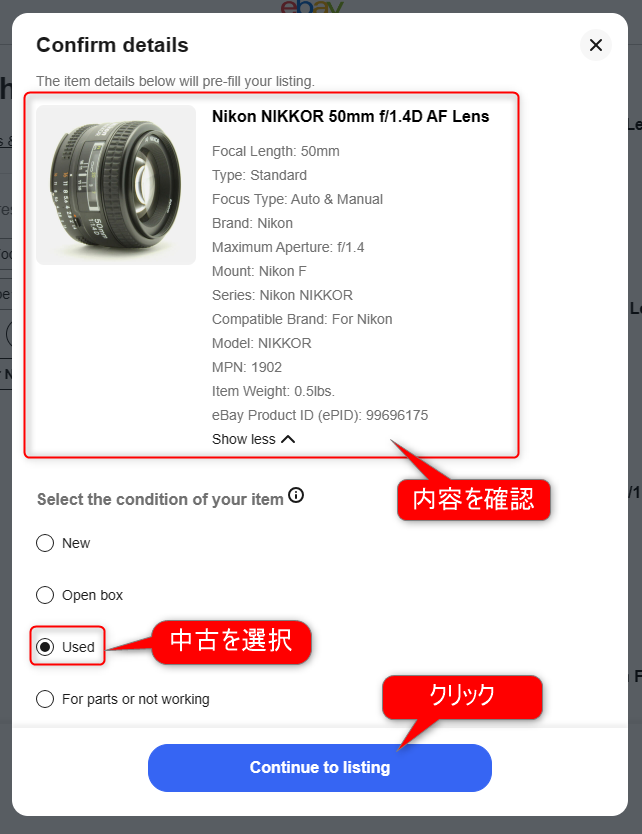
内容をざっと見て、今自分が出品しようとしている商品のカタログだと確認ができたら
商品状態を選択して(ここでは、Used=中古)
Continue to listing(出品を続ける)という青いボタンをクリックします。
こうすると、次の作業である商品情報を入力するページに進みます。
 飯米教授
飯米教授ここで1つ、注意すべきことがあるぞ
 えっちゃん
えっちゃんえ?何でしょう?教授
 飯米教授
飯米教授検索しても、該当するカタログが無い場合もあるし
カタログがあっても、たまに内容が誤っている場合もある。
そんな時はカタログを使わずに、出品画面を作ることになるんじゃ
カタログを使わずに出品する場合には、下記画像の通り、画面最下部にある
Continue without match(該当なしで先に進む)のボタンをクリックすれば、商品情報の入力に進めます。
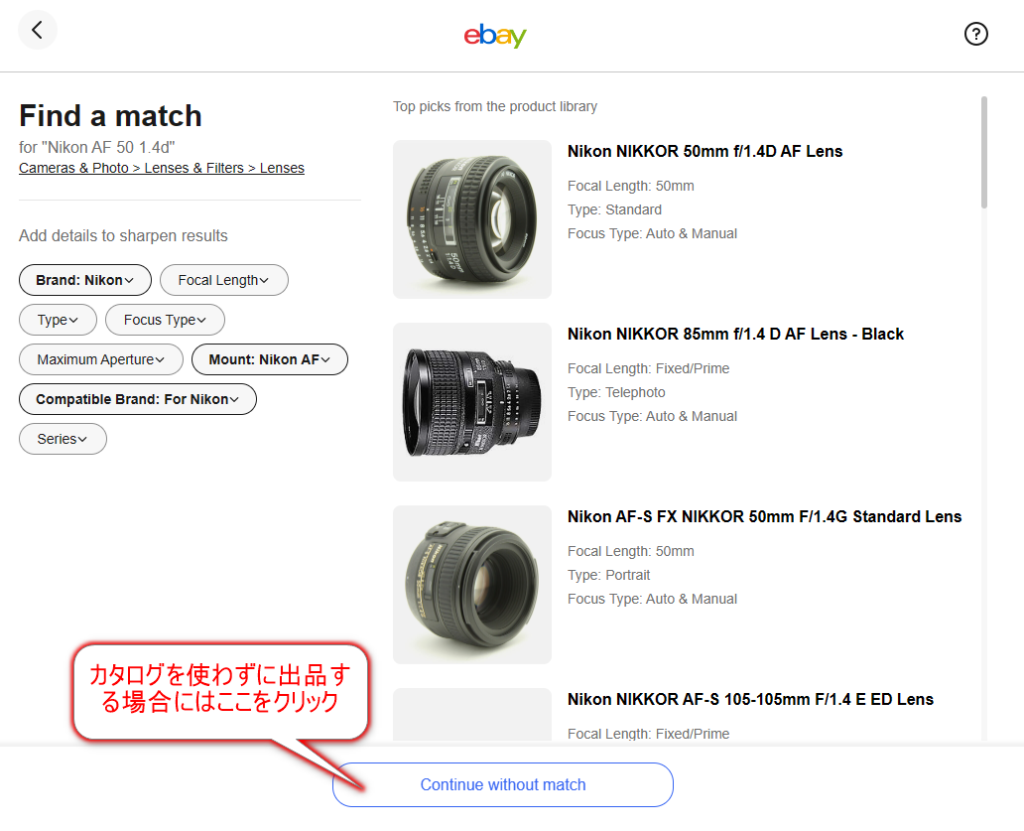
 えっちゃん
えっちゃん初めて使う人は戸惑いますね。
事前に教えておいてもらってよかったです!
 飯米教授
飯米教授うん、そうじゃな、カタログ利用は必須ではない。
この辺は亀の甲より年の功。数をこなして経験を積むに限る。
次はいよいよ商品ページ作りの山場となる商品情報の入力じゃ!
<関連情報>
Listing your item with details from our catalog | カタログ出品
商品情報の入力
カタログ選択が終わると、商品情報の入力画面が始まります。
 飯米教授
飯米教授商品情報の入力で大事なことは
全部を埋めようとしなくてよい
ということじゃ
まずは必須の項目だけ
さしあたり、下記に8項目を埋めてごらん
特に、Oprtionalという表記のある項目は、入力しなくても出品可能です。
| 入力欄 | 入力内容とポイント |
| PHOTOS &VIDEO (写真と映像) | 事前に用意した商品写真(やビデオ)をアップロードします。 【掲載可能数】写真1~24枚と、ビデオファイルは任意 写真は12枚以上を推奨 【写真のファイル形式】jpeg,png,gif,tiff,heic,bmpのいずれか 【写真サイズ】長編が500px以上 【ビデオのサイズ】150MBか1分まで |
| Item title (出品タイトル) | 商品名等を入力します。半角80文字まで入力できます。 |
| ITEM CATEGORY (商品カテゴリー) | 商品のカテゴリーを、大から小まで階層的に選択します。 Editのボタンから変更可能です。 カタログを選択している場合には、設定済みのはずです。 |
| ITEM SPECIFICS (スペック情報) | 商品のスペック(性能)を分かる範囲で入力します。 Requiredという表記のある項目は入力必須です。 わからない場合は、メーカーサイト等を調べましょう。 商品カテゴリーによって必須とされる項目は異なります。 選択肢がない場合には、N/AやDoes not applyを入力します。 |
| VARIATIONS (バリエーション) | 同じモデルで、サイズや色など複数のバリエーションが ある場合に使います。初心者の段階では初期値のままで 問題ありません。 |
| Item condition (商品の状態) | 商品の状態を、下記から選択します。 ・新品(New) ・開封済み(新品だけど箱は空いている状態) ・中古(Used) ・部品採り用・不動品(For parts or not working) ※表現はカテゴリーによって異なります。 |
| Condition description (状態の説明) | 商品の状態を文章で記載します。特に中古品の場合には 外観のキズや、主要な機能に問題があれば、英語で記載します。 英語が苦手なら、自動翻訳ソフトも活用しましょう。 |
| DESCRIPTION (全般説明) | ここは特に限定なく、様々な内容を記載可能です。たとえば、 ・商品の特徴やセールストーク ・家財の場合には売りに出す経緯や、思い出、来歴 ・商品の状態(Condition descriptionと重複可) ・取引条件(発送方法や返品条件) などなど 【Tips】 HTMLの編集機能を使って、装飾を施した表示も可能です。 テンプレート機能を使えば、入力の手間も減らせます。 |
 えっちゃん
えっちゃん画面で見ると、入力項目がたくさんあって、戸惑いますが
コンパクトに整理してもらえると、1つ1つ埋めて行けそうです!
 飯米教授
飯米教授そうじゃな、最初は大変でも、2つ目の出品は少し楽になるぞ
1つ目の出品をコピーして、違うところだけを編集すればよい
数をこなせば、効率も上がるんじゃ
 えっちゃん
えっちゃんそんなことができるんですね!
教授、なんか気分が乗ってきちゃいました。
早く取引条件の入力も教えてください。
<関連情報>
Adding pictures to your listings
Images, videos and text policy
Take great photos
Listing policies
Item specifics
Item condition by category
Item description policy
取引条件:5つの編集項目
取引条件として入力すべき項目は、大きく5つです。
- 販売形態と価格設定(Pricing)
- 発送方法と送料(Shipping)
- その他関連設定(Preferences)
- 広告設定(Promoted listings)
- 支払い設定等(Payment)
このうち後半、3番,4番,5番は、シンプルな設定です。
比較的内容が濃いのは1番と2番で
この2つをしっかり学べば、取引条件もクリアできます。
 えっちゃん
えっちゃんメリハリがあって、わかりやすい!
 飯米教授
飯米教授まずは、販売形態と価格設定について、詳しく解説していくとしよう。
PRICING: オークションか、即決か、そして価格設定
販売形態というのは、オークション販売か、それとも即決(定額販売)かとうい区別のことです。どちらを選ぶかによって、その後の設定項目が、少し異なります。
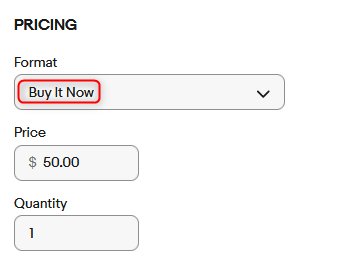
上記の画像の通り、Format(販売形態)のプルダウン・メニューから、Buy it nowを選択すると、定額販売になります。ここでは$50が入力されています。
Quantity(数)は、出荷可能な在庫の数を入力します。特に中古品の場合は、同じ状態のものは1つしかありませんので、通常は1を入れておくことになります。
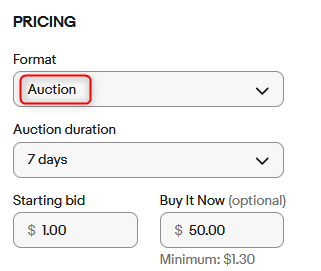
FormatでAuctionを選択すると、オークション販売つまり、競争入札での販売が可能です。この場合、入力する項目が、Buy it now(定額販売)とは、少し違っています。
Acution duration(オークション期間):オークションの開催期間を入力します。推奨は、5日か7日です。
 飯米教授
飯米教授3日を選ぶと、追加手数料が課金されるので注意しておこう。他方で、10日とすると、終了までの期間が長すぎて、お客さんに「まだいいや」と、後回しにされるリスクも高まるかもしれん。
そこで、長短の中間をとって、5日や7日がおススメじゃ。
このほか、終了日が週末になるように、日数を選択するという判断基準もある。週末の方がオークションに参加できる人が多いはずだからじゃ。
 えっちゃん
えっちゃんなるほど!いろんなテクニックがあるんですねー。では、残りのStating bidや、Buy it nowには何を入れたらいいですか?
Starting bidは、オークションの開始価格です。金額は自由に入れることができますが、小さい金額で入力したほうが、注目を浴びやすく、大勢の人からの入札を集めやすくなります。
オークション販売の場合は、Buy it nowは、空欄のままでも構いません。オークション終了時点までに競り上がった入札価格が、最終的な落札価格(販売額)になるからです。
しかし、オークションは買い手にしてみると、面倒な買い方です。終了まで待つ必要があるからです。そのため、即決価格を設定して、今すぐ買えるようにしてあげることで、お客さんの便宜を図ることが可能になります。結果的に、早く売れるので、売り手にもメリットがあります。
 えっちゃん
えっちゃん上の画像にはないですが、画面上はReserve priceという項目間もありますね?これは、何をいれたらいいですか?
 飯米教授
飯米教授Reserve Priceというのは、最低落札価格のことじゃ。実務上は、空欄のままでよい。
数字を入れると、追加手数料が、結構かかるので、使わないでいいと判断する。
安く落札されるのが怖いなら、はじめからオークションを使わずに、Buy it now形式で販売すればいいわけじゃからな。
<関連情報>
Selling through auctions | オークション販売
Selling with Buy It Now | 即決販売
SHIPPING: 発送方法と送料
次に、SHIPPING(発送関係)の設定について、説明を進めていきます。まずは、下記の画像を参照しつつ、画面右側の[See shipping options]をクリックして、プルダウン・メニューを開きます。
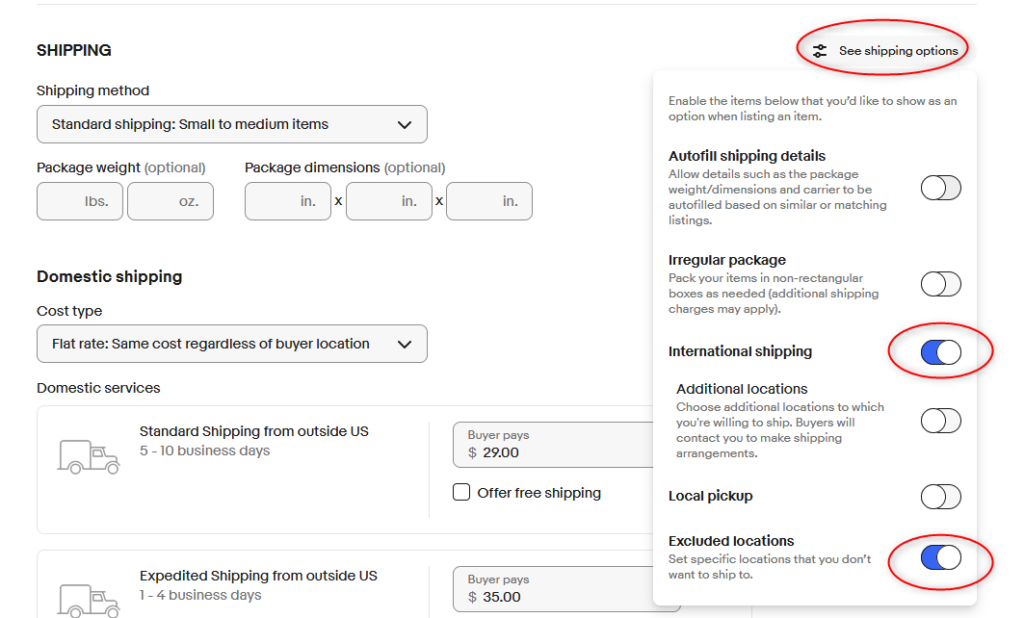
上記画像のように、プルダウンメニューを開いたら、以下2つの項目のトグル・ボタンをクリックしてONにします。
・[International shipping](米国以外への発送設定)
・[Excluded locations](発送除外国設定)
こうすることで、米国以外の国への発送設定のメニューや、発送除外国の設定メニューが表示されるようになり、実務で必要な項目の設定メニューに、画面上でアクセスできます。
 えっちゃん
えっちゃん隠されたメニューがあるんですね
 飯米教授
飯米教授そうなんじゃ。以前は隠されていなかったんじゃが、出品画面の情報量が多すぎて、難しいと感じる人が多かったんじゃろうな。
画面をシンプルにするために、最低限度の設定項目以外は、オプションのメニューとして隠されるようになったわけじゃ。
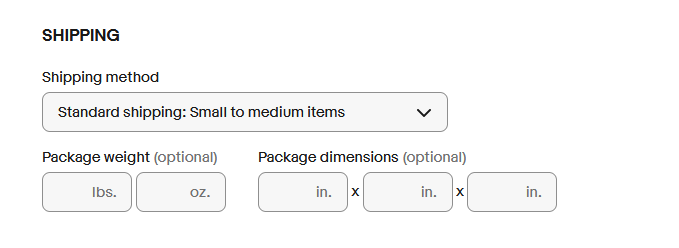
では、入力項目項目について、説明を進めます。
Shipping methodのプルダウンメニューには、以下の3つがあります。
・[Standard shipping: Small to medium items](標準的な発送方法:中小サイズの商品)
・[Freight: Oversized items](大型貨物)
・[Local pick up only: Sell to buyers near you](店舗引取り)
この中で、[Standard shipping: Small to medium items]を選択します。
他の2つは、慣れてきたら、必要に応じて使う段階的な取り組みで構いません。

次に、Domestic shipping(米国宛ての発送設定)です。
Cost type(課金方法)は[Flat: same cost regardless of buyer location](買い手の所在に関わらず一律)を選択します。
他の選択肢として[Calculated: Cost varies based on buyer location](買い手の所在に応じて変動計算)がありますが、これは慣れてから使えば結構です。最初は一律料金の方が使いやすいでしょう。
 えっちゃん
えっちゃん一律料金にして、売れた後に高い送料で赤字になったらどうするんですか?
 飯米教授
飯米教授商品の価格で十分な利益を取っておけば、送料で多少赤字になっても利益は残る。複雑にしないほうが、ビジネスは拡大しやすいんじゃ。
Domestic servicesについては、以下の2つを選択し、それぞれお客さんから徴収する受取送料を入力しておきます。
・Standard shipping from outside US(米国外からの普通配達:EMSやUPSの場合)
・Expedited shipping from outside US(米国外からの速達:DHLやFedexの場合)
※なお、国際郵便の航空便・小型包装物を利用して、発送する場合は、Economy Shipping from out side USを選びます。
 えっちゃん
えっちゃんなるほど!こうすることで、お客さんは普通配達か、速達での配達を選べるわけですね。
 飯米教授
飯米教授2つ目以降の選択肢は、上記画像の+マークで追加が可能じゃ。
上記画像では、それぞれ29ドルと、39ドルを入力してありますが、各自が契約している運送会社から提示される送料見積もりや、標準的商品(最も多く売れる商品等)の梱包重量・サイズをもとに、赤字にならない程度の受け取り送料を設定しておきます。
 飯米教授
飯米教授続いてInternational Shippingの設定じゃが、これは米国以外の国宛ての商品に関する発送設定で使う。
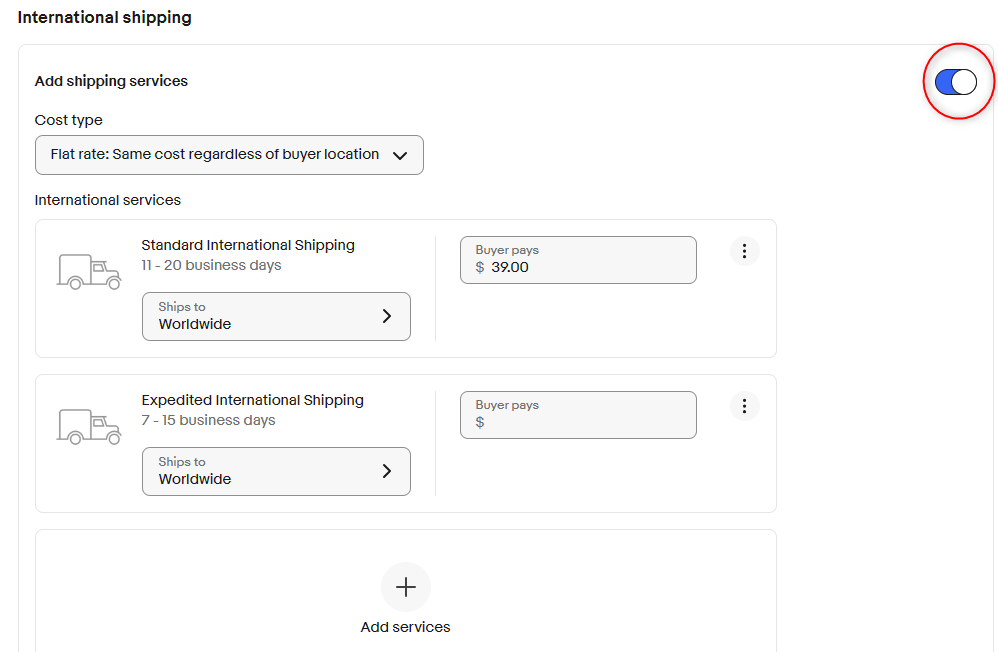
Cost typeのメニューも、International services(発送方法)も、基本的にはDomestic(米国宛て)の場合と同じ考え方で、設定をしていきます。
ただ、International Shippingにおいては、Standard(普通配達)とExpedited(速達)の英語表記が少しだけ違うので、注意をしておきましょう。
それぞれ、Standard international shippingと、Expedited International shippingという表現になりますので、ご留意ください。
また、米国以外の国宛ての支払い送料は、米国宛てよりも、やや割高になるケースがあります。そのため、受取送料も高めに設定しておいた方がよいでしょう。
 飯米教授
飯米教授Rate table(optional)というメニューもあるが、そこは初心者はNoneを選択すれば良しじゃ。
これは、発送する国ごとに受取運賃を自動計算する場合に使うメニューなので、初心者は無理に使う必要はない。
はじめはシンプルが一番じゃ。
<関連情報>
Setting up your shipping options | 発送方法の設定
海外配送時の最適な配送キャリアの選択
Using our shipping calculator
Preferences:その他の発送関連項目(出荷期限・所在地・返品)
続いて、Preferences(その他の関連項目)のセクションに入って行きます。
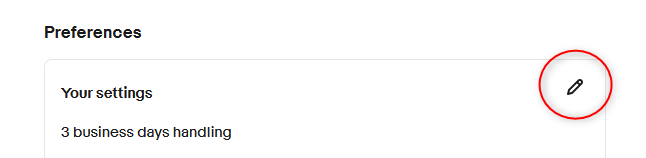
上の画像の右隅にある、えんぴつマークをクリックすると、下記のようにフローティング・ウィンドウが開きますので、必要な項目を入力していきます。
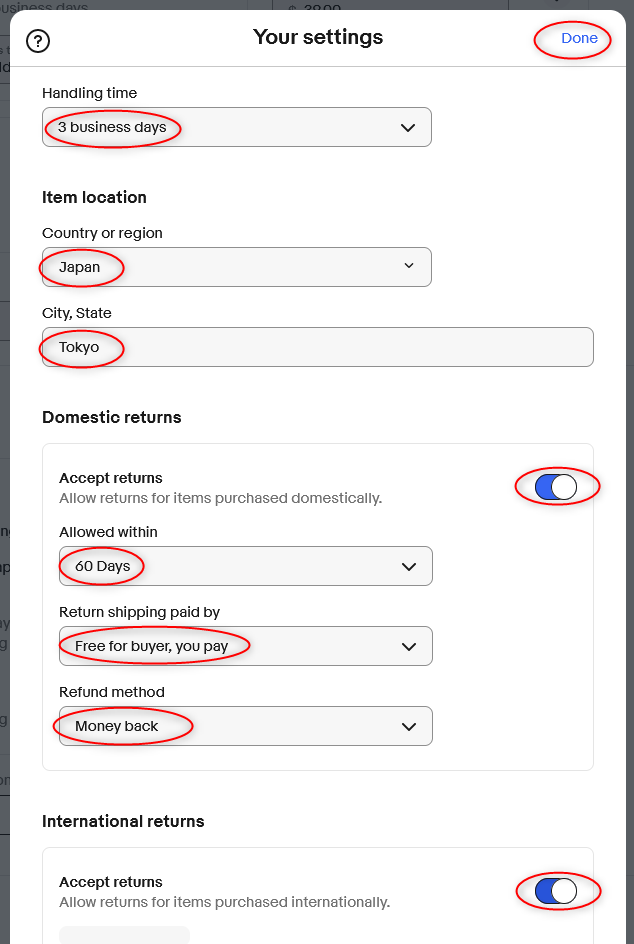
上記画像の入力項目について、順に説明していきます。
Handling time(出荷期限)
これは販売代金の入金から出荷までの期限に関する約束です。これが短い方が、迅速な発送をするということですから、お客さんに喜ばれ、売れやすくなります。
慣れないうちは、3営業日程度、慣れてきたら1営業日を目安に、頑張ってみましょう。
Item Location(商品の所在地)
これは、実態に即して、国名、都道府県・市町村などを、アルファベットで入力します。
Domestic returns(米国販売時の返品設定)
この見出し以降が、返品に関する設定になります。
Accept returns(返品設定の可否)
これは、画面右のトグルボタンをONにして、返品を受け付ける設定にしておきましょう。お客さんにとって返品を受諾するという安心感を与えることで、売れやすくなります。
仮に、OFFにしても、「商品の状態が説明と違う」ことを理由に返品の依頼を受けたら、拒絶できないのがイーベイのルールです。そのためOFFにする自体があまり有意義ではありません。
Allowed within(返品受諾期間)
返品を受け付ける期間を設定します。一般に、これが長い方が、お客さんの安心感につながり、販売促進効果が高くなります。
Return shipping paid by(誰が返送料を負担するか)
Buyer(お客さん)か、Free for buyer, you pay(売り手)のいずれかを選択しますが、後者の方がお客さんにとって、リスクが無く、販売促進効果が高まります。
 えっちゃん
えっちゃんうーん・・・でも、そういう設定では、売り手のリスクが高くありませんか?ちょっと心配です。
 飯米教授
飯米教授気持ちは分かるが、返品の数は比較的限られている。
ワシや教え子たちのの経験上は、中古品でも100件売れば2件から5件程度じゃ。新品だけを売るならさらに少ない。
ということで、リスクより、販売促進効果の方が大きいじゃろうな。そういう判断からの推奨設定じゃ。
どうしても怖いようなら、各自の判断で自由に設定すればよい。
Refund method(返金方法)
ここでは、Money back(返金)と、Money back or replacement(返金または交換)の2つから選択する。結論としては、Money backを選びます。交換の場合、交換した商品でさらにクレームが広がるリスクもありますから、返金してトラブルの拡大を避けたほうが無難です。
International returns(米国以外に販売した場合の返品設定)
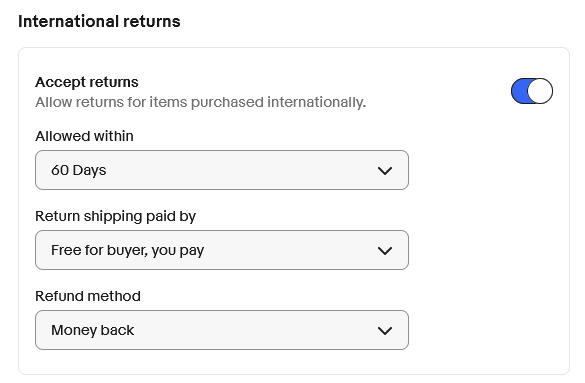
Domestic returnsの場合と、同様に考えて、設定します。
以上で、フローティング・ウィンドウ内の設定は入力できましたが、画面右上のDone(完了)ボタンをクリックしないと、保存されません。忘れないように気を付けしましょう。
Excluded locations(発送除外国設定)
ここは、商品を発送したくない国(販売したくない国)を、事前に登録しておきます。特にDHLやFedexでは、私書箱あてには発送してくれない場合がありますので、そういった場合に除外設定を使います。
また、宛先の国によっては、送料が極めて高いケースもあり、そういう場合も発送除外したほうが無難です。例えば、南米やアフリカは日本からは遠く、送料が高い傾向があります。
さらに、現状ではロシアなどの紛争地域や経済制裁地域には、発送できませんので、こういう場合にも発送の除外設定をしておきます。
発送できない地域については、各運送会社のカスタマーサポートに問い合わせると、教えてくれます。
以上の入力ができれば、Preferences(その他の関連項目)の設定は完了です。
<関連情報>
Delivery date options for sellers | 到着予定日の改善
International shipping for sellers | 海外発送
Returns and refunds | 返品と返金
PROMOTED LISTINGS(広告設定)
Promoted listingsは、成果報酬型の広告です。売れたときだけ、課金される広告なので、売れた代金から広告費を捻出できる優れた仕組みです。
 飯米教授
飯米教授下記の画像にある通り、2022年9月から2023年2月まで実績として、Promoted listingsを使うことで、クリックが25%も増えたというから、結構効果はありそうじゃな。というより、現状のeBayでは、Promoted listingsを使う場合と、使わない場合とで、売上に圧倒的な差が生まれるので、実務上は利用必須じゃ
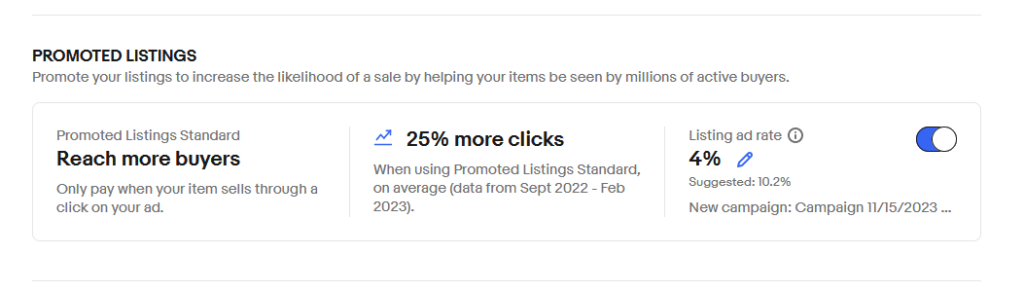
Promoted listingsは、右隅のトグルボタンをOnにすると使えます。
上記画像に4%とありますが、売れた場合に売値と受取送料の合計に、4%の広告費が課金されるという仕組みです。この割合は、2%以上で自由に設定できますので、えんぴつマークをクリックして、編集しましょう。
なお、アカウント取得直後で初販売から数か月(3~4か月)は、利用できないようです。
<関連情報>
Promoted Listings Standard
Promoted Listings overview
Promoted Listings
Payment(支払い設定)
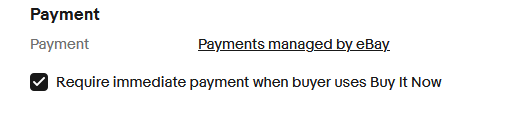
Paymentsの入力項目としては、[Require immediate payment when buyer uses buy It Now]にチェック・マークを入れておきましょう。
これは、Buy it nowで販売する場合に必要になる設定です。これにチェックを入れておかないと、売れた後に、お客さんが代金を払ってくれないケースも生じるリスクが高まります。この場合は、お客さんに支払いを催促したり、取引をキャンセルするなど、無駄な作業が生じます。
逆に言うと、これにチェックを入れておくと、お金を払わないと購入できなくなるので、売り手としても、無駄な作業が発生せずに、安心できます。
 えっちゃん
えっちゃん教授、分かりましたけど、それにしても長いですねー。まだ続くんでしょうか。
 飯米教授
飯米教授ここまでくれば、残りは確認だけなので、あと一歩の辛抱じゃ
<関連情報>
How immediate payment works |即時支払請求の機能
見直し、そして出品実行
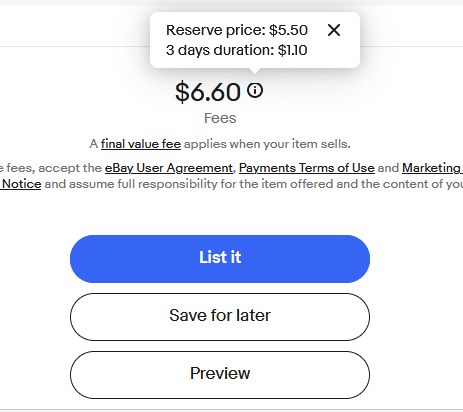
長い、出品編集画面の入力をし終わると、画面の一番下に上記のような画像が表示されます。上記画像は、$6.6という表示がありますがこれは、出品に当たって、$6.60課金されることを意味しています。
金額の横にある「i」マークをクリックすると、Reserve price: $5.50と、3day duration: $1.10という吹き出しが見えますので、手数料がかかる理由・内訳を確認できます。
この場合は、最低落札価格を設定していることと、オークション期間として3日が選択されていることが原因だと分かります。
もしこれらの金額を支払いたくない場合は、該当する設定項目を見直しましょう。通常は、下記画像のように、無料(List it for free)で出品できるはずです。
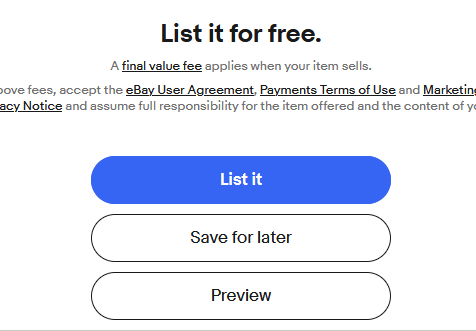
ここまで入力・確認できれば、後は[List it](出品する)ボタンをクリックすれば、出品完了です。
なお、Save for later(一時保存)をすれば、途中で保存して一休みできます。
また、Preview(プレビュー)をクリックすれば、お客さんと同じ表示の画面で出品内容を確認可能です。出品直前の見直しのために、必要に応じて使うことができます。
 飯米教授
飯米教授以上で、出品完了じゃ
 えっちゃん
えっちゃん教授、ご解説ありがとうございました。
