このページでは、eBay輸出を開始するために必要な、アカウント・IDの取得方法や流れについて説明していきます。
アカウントの取得のプロセスでは、たくさんの個人情報を入力していきます。
いくつもの画面を先に進めていく中で、迷子になりやすいため、このページで予習して、全体像をイメージしながら進めることをお勧めします。
なお、このページで説明するアカウントの種類は、ビジネス・アカウントを前提とします。
ビジネス・アカウントの詳細は、こちらのページで解説しています。
eBay輸出アカウント取得の3ステップ
eBayアカウント取得の全体像は大きく括ると、3ステップに分けられます。
- eBayのアカウント・IDの取得(Step1)
- 販売者アカウントのセットアップ(Step2)
- Payoneerセキュリティの強化設定と本人確認(Step3)
上記の通り、ここで頭を整理しておくと、進捗がつかめて、長い道のりを先に進んでいくモチベーションが高まります。
【Step1】eBayのアカウント・IDの取得
まず、IDとアカウントは、同じ意味だと思って頂いて結構なのですが
このStep1で取得するIDの段階では、買い物はできるけど、販売はできない、というステージのアカウントになります。
あとで説明するStep2の段階で、販売もできるアカウントに仕上げていく、という流れです。
Step1の具体的なアカウント申請作業は、以下プロセスで進め、必要事項を登録して行きます。
1-1.アカウント登録画面にアクセス
▼
1-2.アカウント・タイプの選択
▼
1-3.屋号・商号の登録
▼
1-4.メールアドレスの登録
▼
1-5.パスワードの登録
▼
1-6.所在国の登録
▼
1-7.メール・アドレスの認証手続き
以上の項目は、それぞれ登録画面上で、プルダウンメニューから選択したり、単語を入力するだけで、シンプルな作業になります。
それでは、画面の画像を見ながら、詳しく説明していきます。
アカウント登録画面にアクセス
まずは、eBayのアカウント登録画面にアクセスするところから始めますが、そのためにebay.comにアクセスて、画面上部にあるロゴの上の[register]をクリックします。
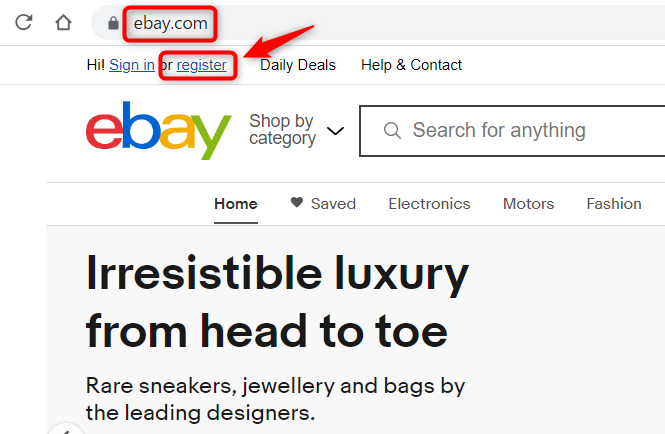
必要事項の入力画面
次の画面では、下記の画像の通り、必要事項の入力を進めます。
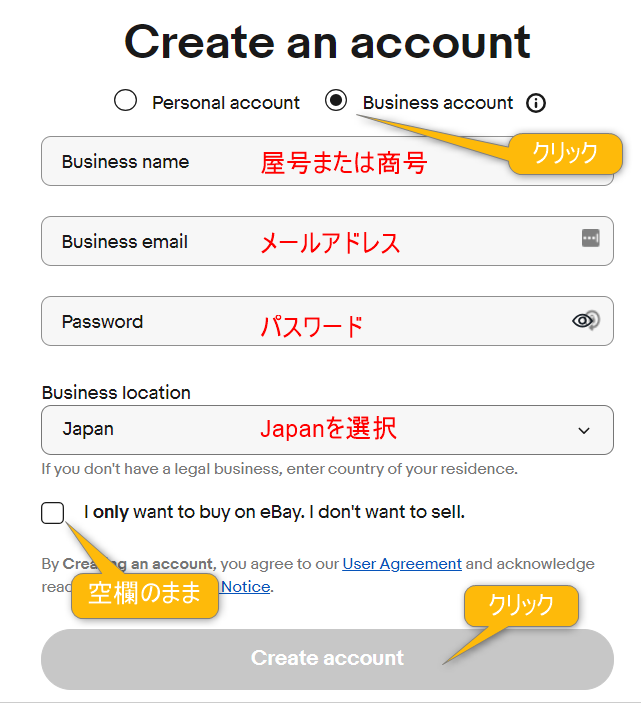
Business nameの入力
Business nameは、日本語で言うと屋号や商号です。
屋号は、個人事業主が使う看板名で
商号は、通常は法人が使う名称です。
【注意-1-】eBay登録上の屋号は、自由に決めることができますが、既に使われているものは登録できません。
【注意-2-】個人名を入力することも可能ですが、プライバシーの観点からお勧めしません。
Business mail(メールアドレス)の入力
Gmailなどのフリーメールも登録可能です。
事前準備の解説でご案内した通り、プライベートな(私用の)メールアドレスとは別のものを使うことをお勧めします。
長い目で見て見落としなどのミスを減らすことができ、ビジネスが円滑に進みます。
【補足説明】ここで登録するメールアドレスは、eBay管理画面へのログイン用のIDとして使うことになります。
Password(パスワード)の入力
eBayのアカウント・管理画面にログインするためのパスワードを設定します。8文字以上で、アルファベットの他、最低1字以上の数字又は記号を盛り込みます。
Business location(事業の所在地)の入力
アカウント申請者が事業を行う国名をプルダウン・メニューから選択します。このサイトをお読みの方は、通常は日本になるはずです。
I only want to buy on eBay. I don’t want to sell. は空欄のままに
次の欄は、チェックボックスです。「 I only want to buy on eBay. I don’t want to sell. 」と表示がありますが、日本語では「eBayでは買うだけで、販売はしません」という意味です。
このサイトをお読みの方は、販売者として登録をしようとしているはずですから、ここは、チェックせず空欄のままにしておきます。
User agreementや、User Privacy Noticeの確認(任意)
User agreementは、日本語なら「利用規約」
User Privacy Noticeは、「個人情報保護方針」ですね。
気になる人は読んでおきましょう。
[Create account]をクリック
以上の入力・選択(・確認)が終わったら、後は[Create account]ボタンをクリックします。
なお、このボタンをクリックすることで、利用規約や個人情報保護方針に同意することも含まれます。
メール・アドレスの認証
前項までの手続きをすると、上記で登録したメール・アドレスに、eBayからメールが届きます。
そのメールには、6桁のセキュリティ・コード(認証番号)の記載がありますので
下記の画像のように、認証番号を転記・入力して、[Verify]ボタンをクリックします。
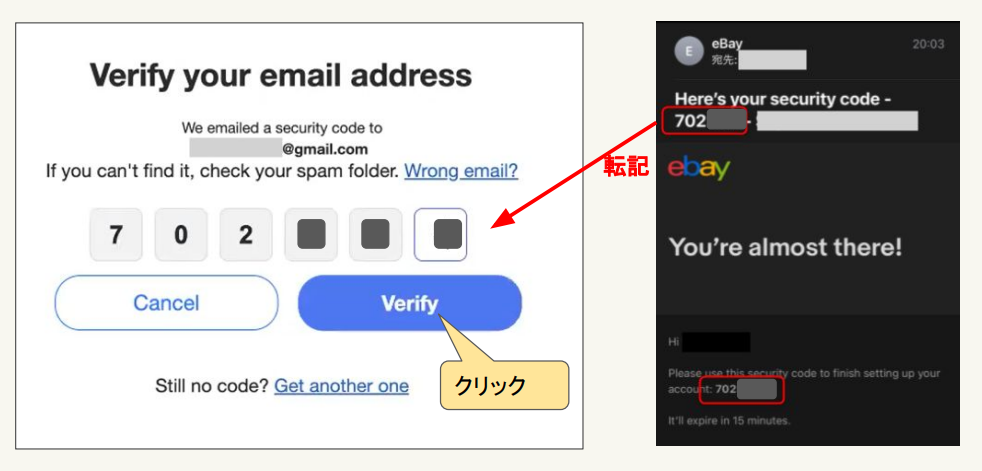
(左がeBayの画面、右がメールの画面です)
ユーザーネームの設定
次の画面で、「 Your account has been created 」(アカウント登録完了)と表示されれば、アカウント登録ができたことになります。
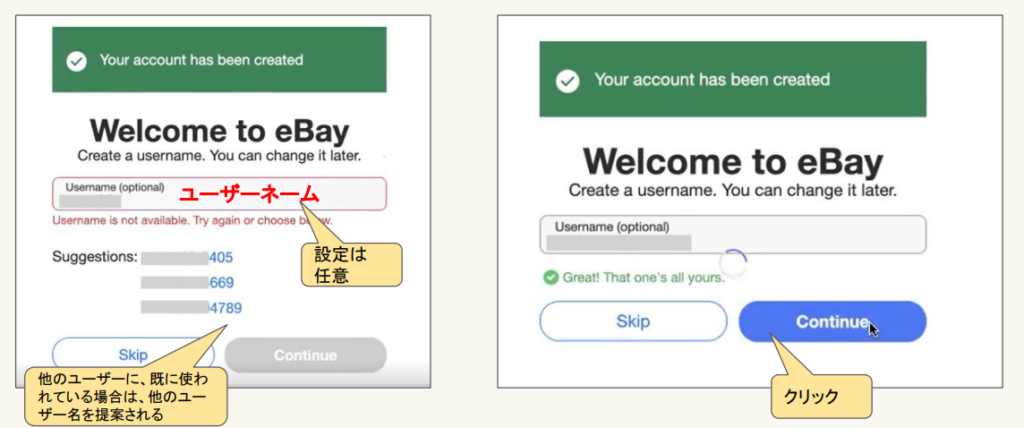
ここで、上記の画像の通り、ユーザーネームの登録を任意で求められます。アルファベットや数字で、好きな名前を登録できます。
既に使われているユーザーネームの場合には、近い代替案をeBayが提案してくれます。上記・左側の画像上、「Suggestions」(提案)が、その代替案のリストです。
ユーザーネームを登録しない場合は、[Skip]ボタンを、
ユーザーネームを登録する場合は、使えるユーザーネームを入力して、[Continue]ボタンを押します。
【補足説明】ユーザーネームは、メールアドレスと同様に、eBay管理画面に入るためのログインIDとしても使えます。
以上で、アカウント申請の第1ステップは完了です。
【Step2】販売者アカウントのセットアップ
復習になりますが、eBayのアカウント取得は、大きく以下の3Stepからなります。
- eBayのアカウント・IDの取得(Step1)
- 販売者アカウントのセットアップ(Step2)
- Payoneerの「秘密の質問」設定と本人確認(Step3)
ここまでの取り組みで、Step1が完了したことになりますが、ここで取得したeBayアカウントでは、まだ販売ができず、買い物までしかできません。
次の課題は何か?
そこで、このStep2では、販売者アカウントとして使えるようにセットアップを進めていきます。その中で、資金の両替・送金サービスであるPayoneerアカウントの作成や、連携を行っていくことになります。
Step1が終わると、自動的に次の画面が表示されます。(または、販売者アカウントのセッティングが終わらないうちに、eBayで商品を出品しようとす次の画面が表示されます。

販売者アカウントのセットアップは、上記画像に記載されている4つのステップを順にこなしていきます。
[Get started]ボタンを押すと、1から4まで順に入力を進めていくことができますが、実際に入力を進める前に、ここではStep2の全体像を確認しておきましょう。
2つの分かれ道
Payoneerアカウントを既に持っている人は、連携するだけで終わります。
しかし、初めてPayoneerアカウントを取得する人はこのStep2の中で、Payoneerアカウントを取得する流れとなります。
この当サイトでの説明上は、多数派と思われる「初めてPayoneerアカウントを取得する方」を前提に説明を進めます。詳細は、以下の4つのステップ通りです。
販売者アカウントのセットアップ<4つのステップ>
4つのステップは、大きく下記の流れで進めます。
2-1.事業者情報の入力(PayoneerのID取得をを兼ねます)
▼
2-2.eBayとPayoneerの間で個人情報の同期化
▼
2-3.クレジットカードと請求先住所の登録
▼
2-4.入力済み情報の送信
上記4項目の流れで、2-2と、2-4は確認のためにボタンを押すだけでサクッと終わります。
ステップ2-1と、ステップ2-3で、必要な情報を入力していけばよいだけです。
それでは、具体的にStep2の各ステップを解説していきます。
2-1.事業者情報の入力(PayoneerのID取得をを兼ねます)
ここでは、下記の8つの項目を入力していきます。
8つの項目はいずれも、主にPayoneerアカウントの取得申請に必要な情報ですが、eBayのセラー・アカウント上で必要な情報も、ペイオニアと同期化して登録されます。
- 電話番号を入力・認証等
- 事業形態を入力
- 代表者情報を入力
- 住所を入力
- 電話番号の入力とSMS認証
- パスワードと秘密の質問を設定
- 事業設立日を入力
- 銀行口座情報を入力
2-1‐1:電話番号を入力・認証する
下記画像を参照して、電話番号を入力します。
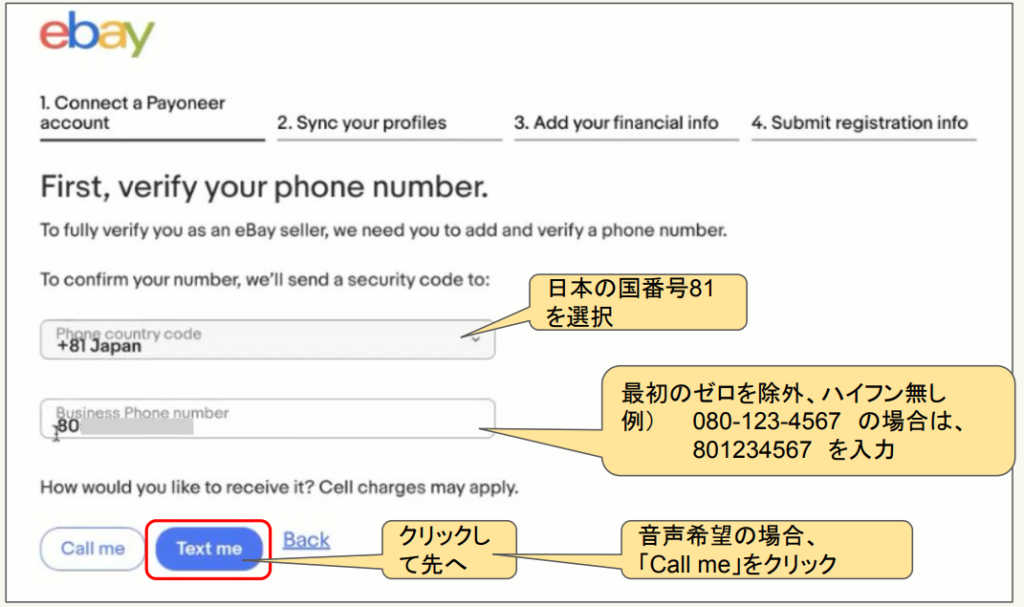
Phone country code(国番号):日本の国番号である「81」を入力します。
▼ 次に
Business phone number:電話番号です。市外局番の最初のゼロを除いた、2桁目から入力します。スマホの番号が推奨です。
▼ そして
[Text me]ボタンを押します。
▼ すると
登録した携帯電話に、ショットメッセージで4桁の認証番号が届きます。
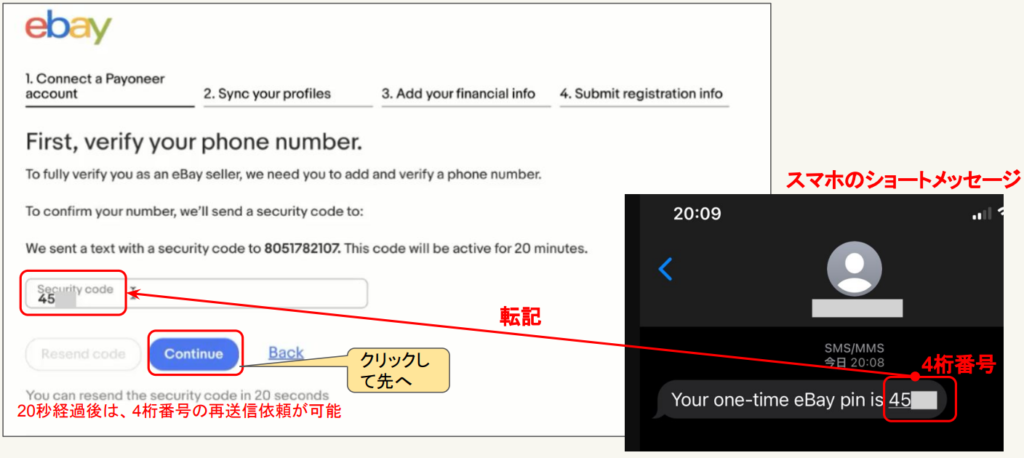
スマホのショートメッセージに届いた4桁の認証番号を、eBayの画面上にある[Security code]欄に転記して、[Continue]ボタンをクリックして、先に進みます。
▼ 続いて
下記画像の通り、Payoneerアカウントの有無を問われます。
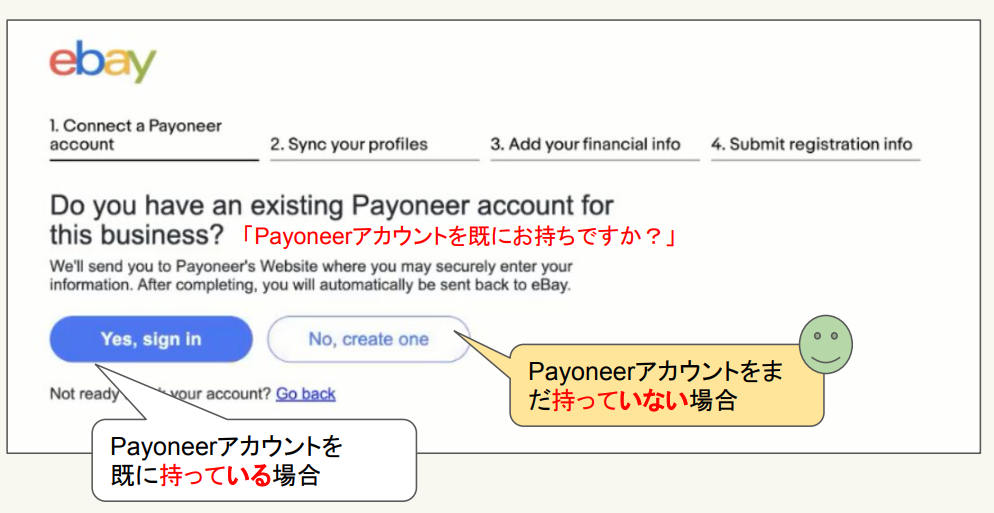
既に、Paioneerアカウントを持っている場合には[Yes, sign in]を
今回初めてPayoneerアカウントを作る場合には、[No create one]をクリックします。
当サイトは、後者を前提に説明を続けます。[No create one]をクリックして下さい。
以上で、2-1‐1:電話番号の入力・認証等は完了です。
2-1‐2:事業形態を入力
次の画面では、事業形態の選択を求められます。
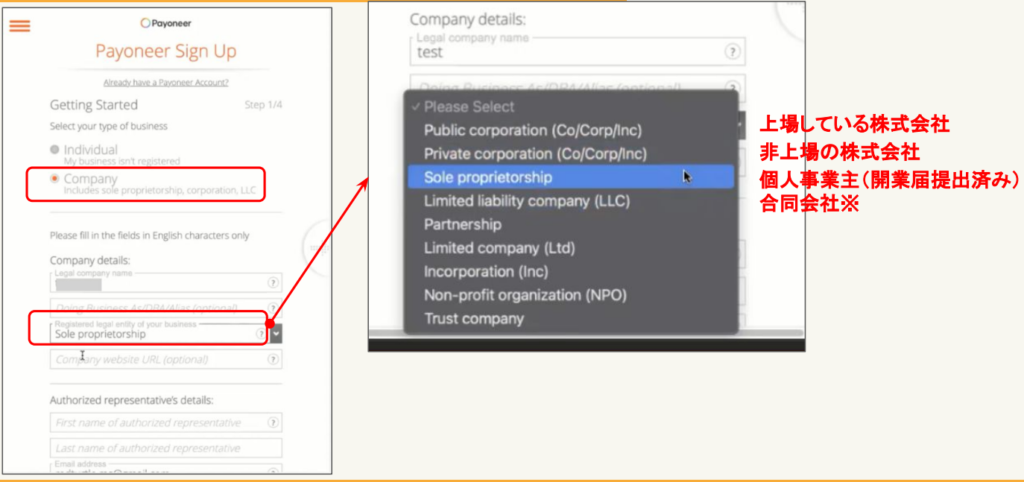
上記左の画像では、まず、
Individual(個人)か、それとも、Company(法人又は個人事業主)か
を問われています。
このサイトではビジネス・アカウントを前提に説明していますので、Companyを選択します。
▼ 次に
Company detailsのセクションです。
・Legal company name(正式名称)の欄は、登記簿上の法人名か、開業届に記載した屋号を入力します。
・Registaered legal entity of your business(事業形態)の欄には、事業形態を入力します。プルダウンメニューから選びましょう。
株式会社なら、通常は、Private corporation(Co/Corp/Inc)
個人事業主なら、Solo proprietorship
合同会社なら、Limited liability comany(LLC)
等の要領で選択します。以上で、2-1‐2:事業形態を入力は完了です。
2-1‐3:代表者情報を入力
次は、下記の画面入力に進みます。
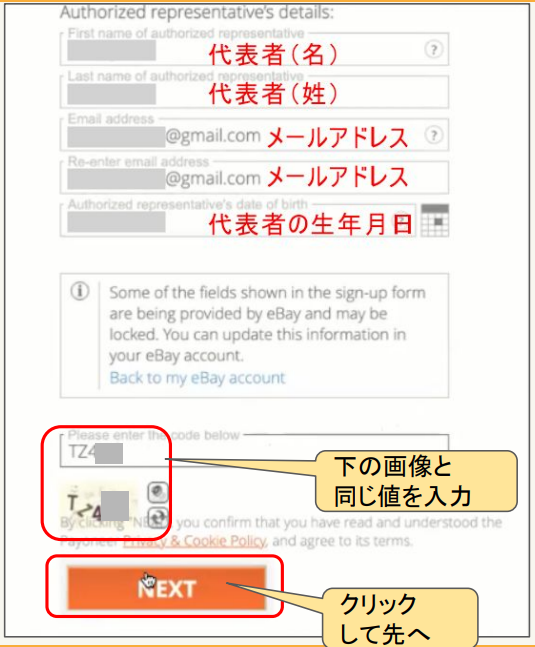
・[First name of authorized reprezentative]欄には、代表者の下の名前を入力します。
▼
・[Last name of authorized reprezentative]欄には、代表者の上の名前(姓)を入力します。
▼
・[Email address]欄には、代表者のメール・アドレスを入力します。
▼
・[Re-enter Email address]欄には、代表者のメール・アドレスを再度入力します。
▼
・[Authorized reprezentative’s date of birth]欄には、代表者の生年月日を入力します。
▼
・[Please enter the code below]欄には、その下の認証画像に記載された文字列を入力します。
▼
以上を入力したら、[Next]ボタンを押して次に進みます。
以上で、2-1‐3:代表者情報を入力は完了です。
2-1‐4:住所を入力
次は、住所の入力です。下記画像を参照して必要事項を入力していきましょう。
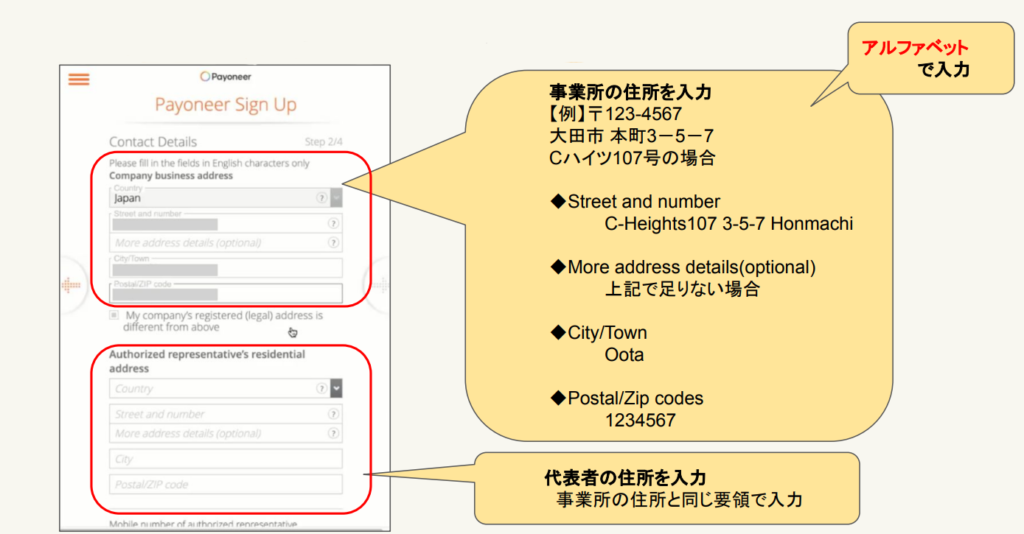
・Country (国)欄は、Japanを入力します。
▼
・Street and numbe欄は、町名と番地、建物名や部屋番号を記載します。
▼
・More address details (optional)欄は、町名等が長くて、入力欄が足りない場合に使います。使わない場合は、空欄のままでも構いません。
▼
・City/Town欄は、市区町村名を入力します。
▼
・Postal/Zip code欄は、郵便番号をハイフンなしで記載します。
▼
・画面下半分のAutorized reprezentative’s residential address(代表者の住所)欄は、上記住所と同じ要領で、記載します。
以上で、2-1‐4:住所を入力は、完了です。
2-1‐5:電話番号の入力とSMS認証
次は、下記の画像の要領で、電話番号を入力して、ショートメッセージ(SMS)に届いた認証番号を転記・入力します。
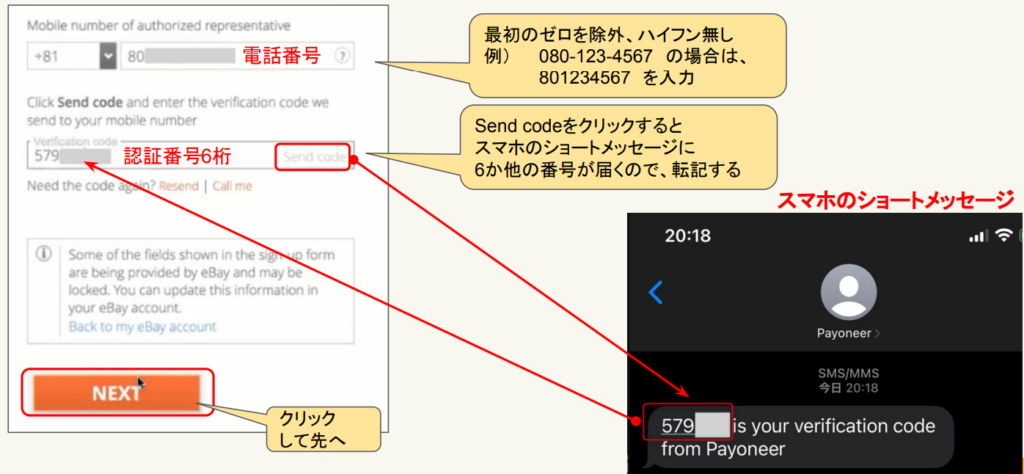
Mobile number of authorized representative(代表者の携帯番号)欄に、国番号と、携帯番号を入力します。
携帯番号の最初の0は、削除して入力します。例えば
090-1234-5678なら、90-1234-5678
080-1234-5678なら、80-1234-5678
と入力します。
▼次に
Verification code(認証番号)の右隅にある[Send code]ボタンをクリックすると、上記に入力した代表者の携帯番号のショート・メッセージに、6桁の認証番号が届くので
Verification code欄に、転記・入力します。
▼
[NEXT]ボタンを押します。
以上で、2-1‐5:電話番号の入力とSMS認証は完了です。
2-1‐6:パスワードと秘密の質問を設定
次は、パスワードと秘密の質問を設定します。
下記・左の画像の通り、Security Details(セキュリティ情報)という見出しの画面が現れますので、地上から順に入力していきます。
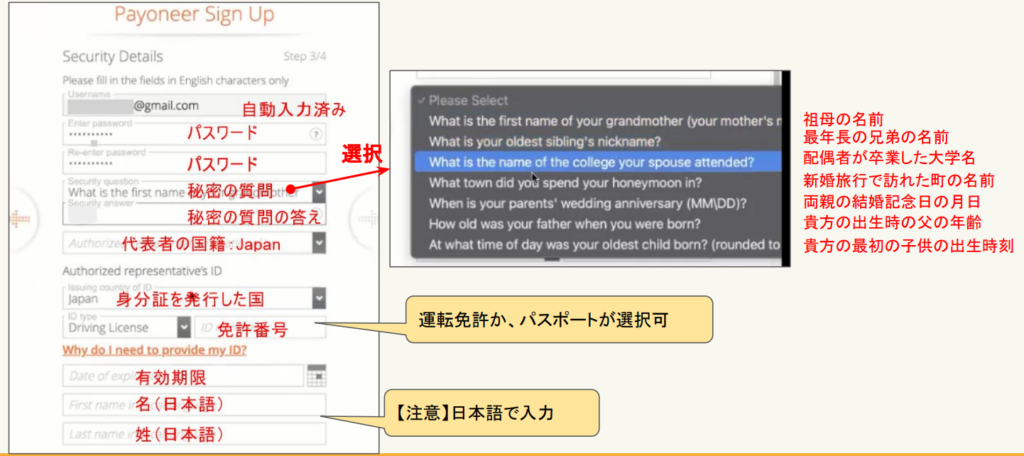
- Username(ユーザーネーム):これは先に入力したメールアドレスが、自動的に表示されているはずです。
- Enter password(パスワードを入力):ここで、Payoneerアカウントにログインするためのパスワードを設定します。
- Re-enter password(パスワードを再入力):ミス防止のため、上記と同じパスワードを再入力します。
- Security question(秘密の質問):パスワードを忘れた場合に再発行するための秘密の質問を設定します。上記左画像の参照の上、プルダウンメニュー(上記右画像)から、秘密の質問を選びます。
- Security answer(秘密の質問の答え):秘密の質問の答えを入力します。あなたしか知らないはずの、質問と答えの組み合わせにすることが、セキュリティを高めるためのポイントです。
- Autorized representative nationality(代表者の国籍):ここは、Japanを入力する人が多いでしょう。
- Autorized representative’s ID(代表者の身分証):これ以降は代表者のID、つまり身分証明に関する入力です。
- Issuing coutry of ID(身分証の発行国):ここは、Japanを入力する人が多いでしょう。
- ID Type(身分証のタイプ):提出予定の運転免許証(Driving license)か、パスポートを選択します。
- ID number(身分証の番号):身分証に記載された番号をを入力します。
- Issuing coutry of ID(身分証の発行国):ここは、Japanを入力する人が多いでしょう。
- Date of expiration(有効期限):身分証の有効期限を入力します。
- First name(代表者の下の名前):ここは日本語で入力します。身分証と突き合わせるためです。
- Last name(代表者の姓):名前同様に姓も日本語で入力します。身分証と突き合わせるためです。
以上で、2-1‐6:パスワードと秘密の質問を設定は、完了です。
2-1‐7:事業設立日を入力
次は、事業設立日を入力します。下記の画像の上部にある見出しを見ると、Company ID(oprtional)と記載がありますから、本来は事業設立日は、空欄でよいはずです。
しかし、事業設立日を入力しないと先に進むためのNEXTボタンを押せません。
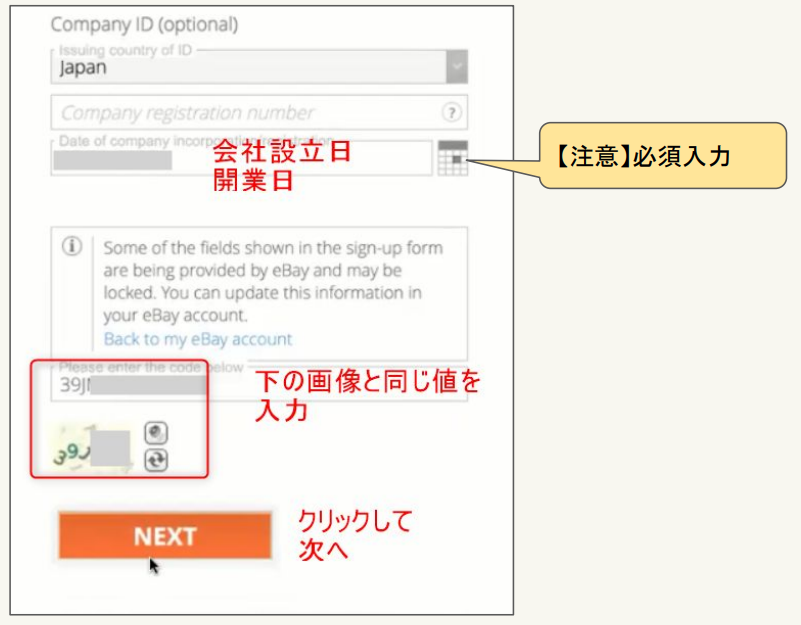
・Date of company incorporation(会社設立日):会社の場合は会社設立日、個人事業主の場合は、開業日または事業設立日を入力します。この項目は実質的に必須入力です。
・Please enter the code below(下の値を入力):認証のため、画像の値を入力しますして、[NEXT]ボタンをクリックします。
以上で、2-1‐7:事業設立日を入力 は完了です。
2-1‐8:銀行口座情報を入力
次は、銀行口座情報を入力します。下記の画像並びに説明をご参照ください。
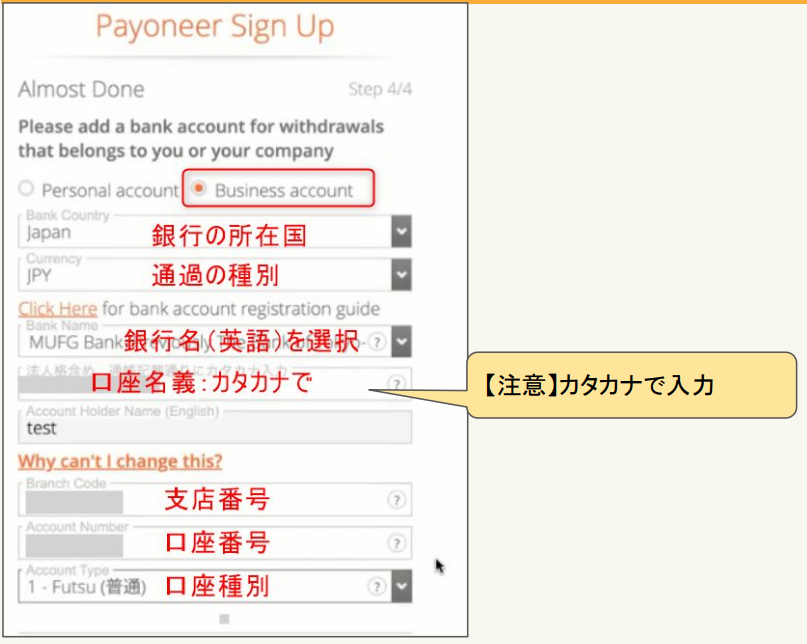
- 口座種別の選択:Business accountのラジオボタンを選択します。
- Bank Country(銀行の所在国):ブルダウンメニューからJapanを選択します。
- Currencey(通貨の種類):円を意味するJPYを選択します。
- Bank name(銀行名):あなたがeBay輸出事業の売上代金を受け取るための日本の銀行名を「英語で」入力します。正式な英語名は、銀行のホームページに記載があります。
- 口座名義を「カタカナで」入力します。
- Account Holder Name(English):口座名義を英語で記載します。
- Branch Code(支店番号):支店番号を入力します。
- Account Number(口座番号):口座番号を入力します。
- Account type(口座の種別):口座の種別を選択します。
続いて、次の画像の通り規約に同意のうえ、[Submit](送信)ボタンを押して先に進みます。
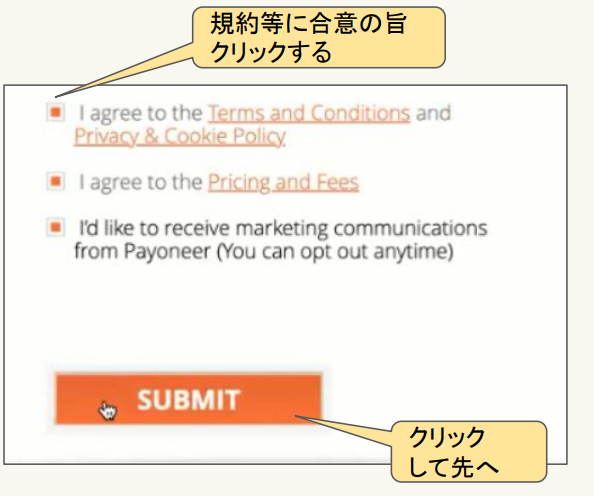
以上で、2-1‐8:銀行口座情報は完了ですし、Step2-1全体も完了です。次はStep2-2です。
2-2.eBayとPayoneerの間で個人情報の同期化
Step2-1が終わると、次の画像に戻ります。
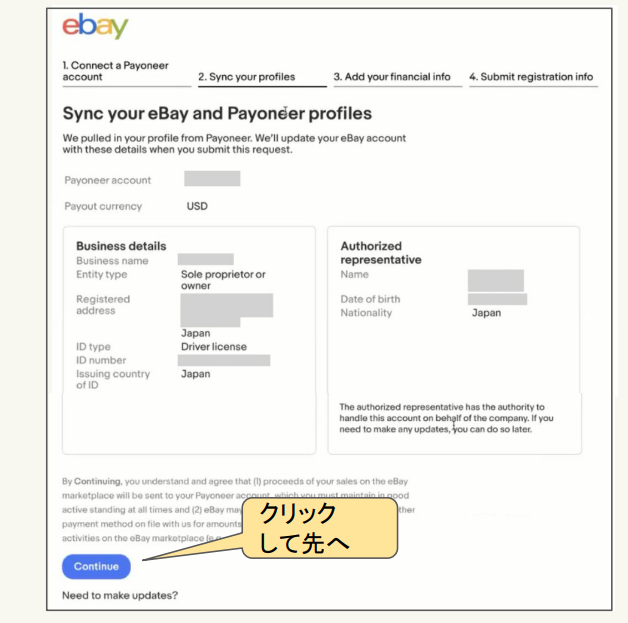
ここでは、Step2-1でペイオニア登録用に入力した情報を、同期化してeBayにも合わせて登録します。そのための確認画面になります。
念のため、記載された内容を確認して、問題が無ければ、[Continue]ボタンをくりっくして先に進みましょう。以上で、Step2-2は完了です。
2-3.クレジットカードと請求先住所の登録
次はクレジットカード情報と、請求先住所をeBayに登録します。前半でクレジットカード情報、後半で請求先住所の登録です。
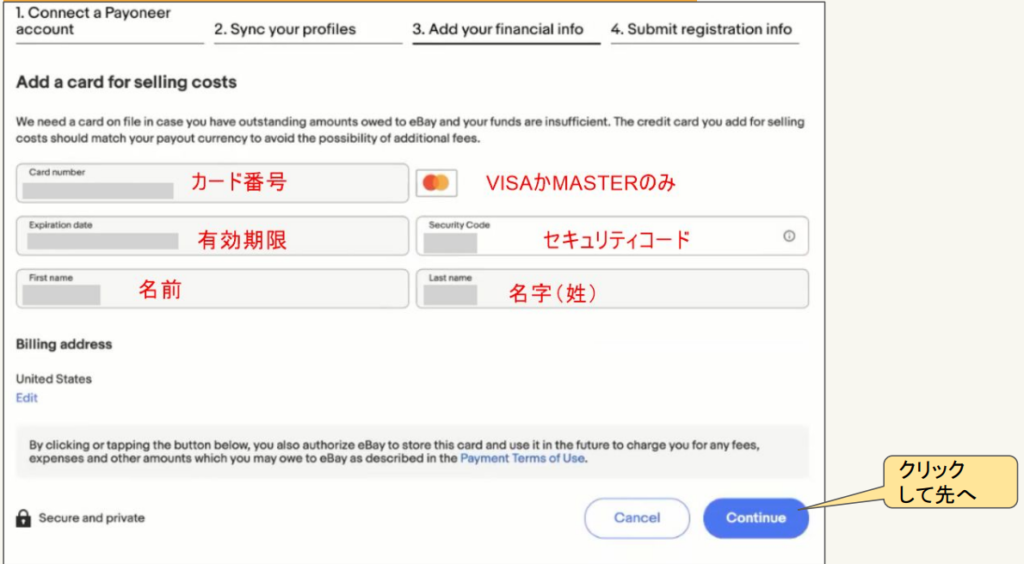
まずは、上記画像の画面内で、クレジットカード情報を登録します。
【重要】登録できるクレジットカードは、VISAか、MASTERの2種類です。
- Card number:クレジットカードの番号を記載します。
- Expiration date:有効期限を入力します。
- Security code:カードに記載際された3桁または4桁のセキュリティ・コードを入力します。
- First name:下の名前(名)を、クレジットカードの記載通りに入力します。
- Last name:上の名前(姓)を、クレジットカードの記載通りに入力します。
以上でクレジットカード情報の入力は完了です。[Continue]ボタンを押して先に進みましょう。
▼
続いて、請求先住所の入力です。
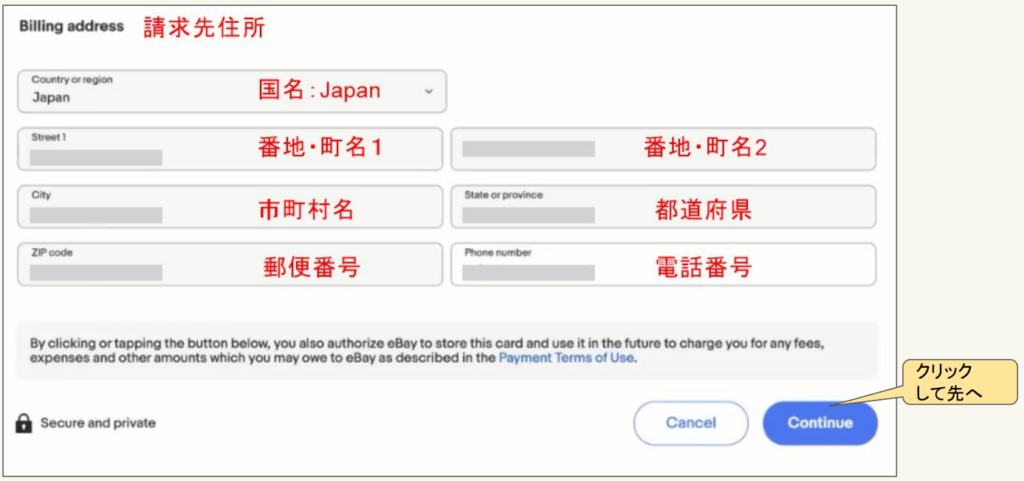
- Countiry or region(国名):Japanを選択します。
- Street1:番地・町名を入力します。
- Street2:上記Stree1で記載しきれない場合には、ここに記載します。
- City:市区町村名を記載します。
- State or province:都道府県名を入力します。
- ZIP code:郵便番号を入力します。
- Phone number:電話番号を入力します。
上記7まで入力したら、[Continue]ボタンを押して先に進みましょう。
以上で、2-3.クレジットカードと請求先住所の登録は完了です。
2-4.入力済み情報の送信
次は、下記の画像の画面が現れます。ここまでくれば、【Step2】も終了目前です。
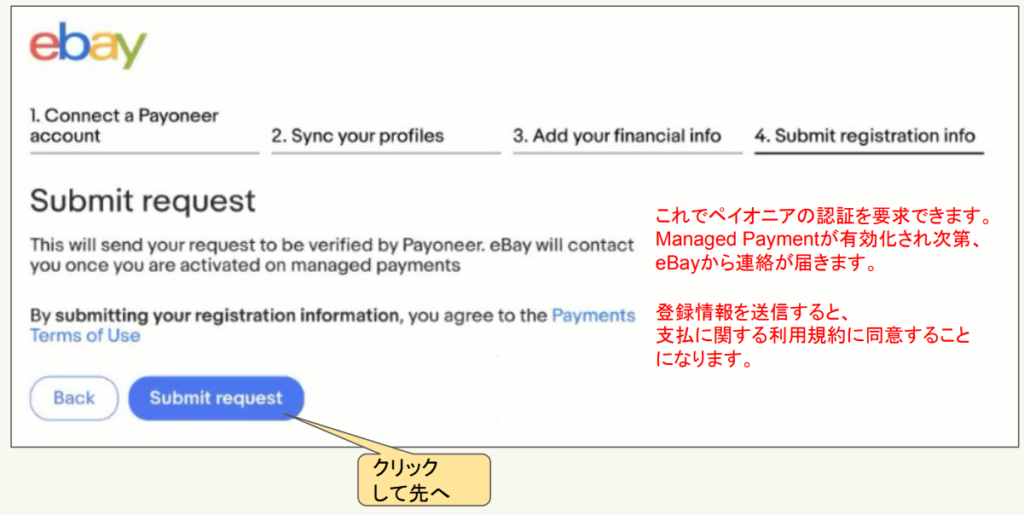
上記画面の[Subumit request](アカウント取得申請の送信)クリックして先に進めましょう。
この送信で、ペイオニア(Payoneer)に対して、アカウントの取得申請をしたことになります。
その後、次の画面が表示されます。
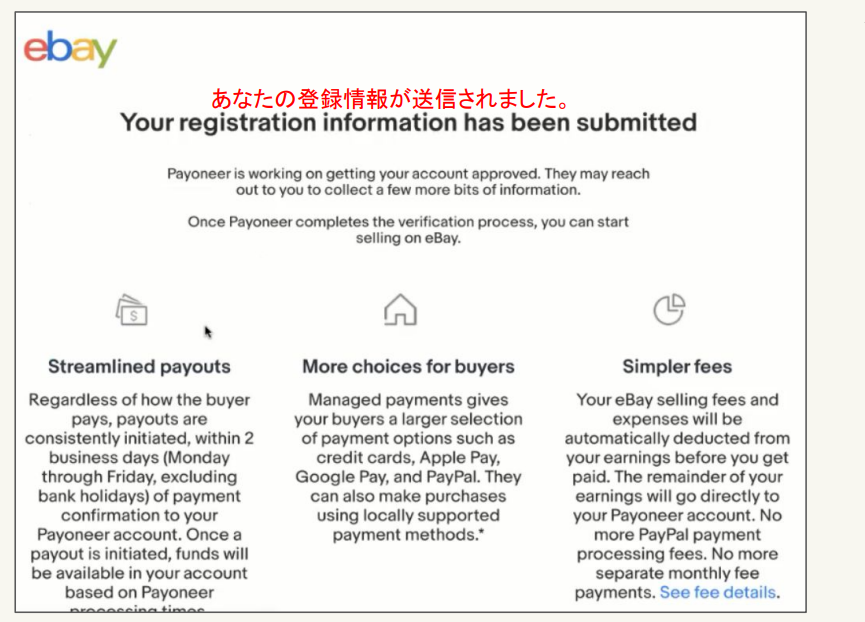
この画面が表示されたら、eBayアカウント取得手続きのStep2は完了です。
この後1~3日程度で、eBay及びPayoneer(ペイオニア)からメールが届き、秘密の質問の追加や、身分証・居住証明の追加提出を求められます。すなわち、Step3へと進みます。
【注意】3日経過しても、eBay及びPayoneerから連絡が無ければ、eBayのカスタマーサポートに問い合わせしてみましょう。
【Step3】Payoneerのセキュリティ強化設定と本人確認手続き
Step3の3段階
Step3は、さらに3つのサブステップで進めていきます。
- 3-1:秘密の質問の追加設定
- 3-2:身分証の送信・提出
- 3-3:居住証明の送信・提出
Step2完了後、1~3日程度経過すると、eBayから下記のメールが届きます。
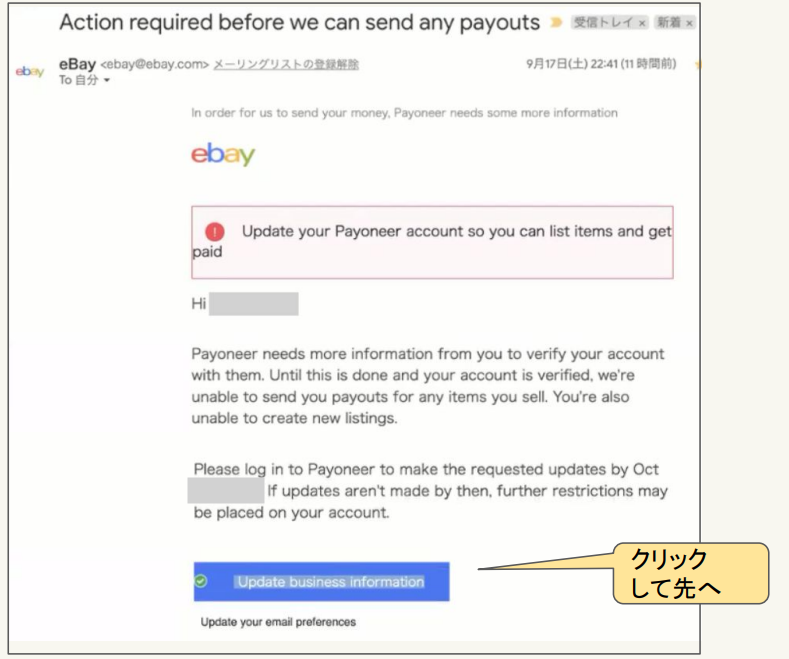
メール画面内の[Update business information]をクリックして、先に進みます。
